Инструкция Установка Windows 7
Установка Windows 7 с флешки через БИОС на компьютер, ноутбук может потребоваться в любой момент. Как вместо Windows 8 установить Windows 7: пошаговая инструкция. Как установить Windows 7 на ноутбук. Инструкция по установке Windows Vista (32, 64) на компьютер или ноутбук, со скриншотами + видео-урок.
Сохраните важные данные В процессе вы будете форматировать локальный диск, на котором находится текущая версия Windows. Проще говоря, перед тем как установить туда новую систему, вам придётся стереть с него все старые данные. Содержимое остальных дисков должно остаться без изменений.
Но лучше перестраховаться и предварительно копировать в облако или на физический носитель абсолютно все данные с компьютера, которых вы боитесь лишиться. Если на компьютере установлены платные программы, не забудьте прочитать в их документации правила работы с лицензиями при переустановке Windows, иначе можете их потерять. Создайте загрузочный диск или флешку Если вы хотите установить/переустановить лицензионную версию Windows, убедитесь, что у вас есть соответственный ключ активации. Даже если вы уже пользуетесь активированной системой и просто хотите установить эту же версию повторно, старый ключ активации может пригодиться снова. Если у вас уже есть загрузочная флешка или диск с той версией Windows, которую вы собираетесь установить, можете переходить к пункту 3. В противном случае нужно скачать образ Windows из интернета и записать его на любой из перечисленных носителей по инструкции, приведённой ниже.
Определитесь с версией Windows, которую будете устанавливать, и проверьте, чтобы компьютер соответствовал её требованиям к системе. Эту информацию можно найти на или на диске с купленной Windows. Не забудьте также проверить, чтобы компьютер поддерживал разрядность новой версии: 32 или 64 бита. Чтобы не прогадать, можете установить версию с такой же разрядностью, как у вашей.
Чтобы создать загрузочную флешку с любым образом Windows, найденным в Сети, можете воспользоваться программой (c поддержкой UEFI) и переходить к пункту 3. А ниже я расскажу, как создать загрузочный диск или флешку с официальным образом системы на примере Windows 10. Перейдите на и кликните на «Скачать средство сейчас», чтобы скачать утилиту для создания загрузочного носителя Windows 10 (если нужна другая версия, выберите её во вкладке Windows). Запустите скачанную программу и примите условия лицензионного соглашения. Кликните на «Создать установочный носитель для другого компьютера». Выберите параметры новой версии Windows вручную или оставьте флажок «Использовать рекомендуемые параметры для этого компьютера», если устанавливаете Windows на текущий компьютер. Определитесь с типом носителя.
Инструкция Установка Windows 7 На Ноутбук Hp
Укажите путь к диску или флешке, на который будете записывать образ. Дождитесь завершения процесса.
Загрузите систему с диска или флешки Теперь, когда у вас есть физический носитель с нужным образом Windows, нужно зайти в специальную программную среду BIOS и выбрать здесь диск или флешку в качестве источника загрузки. Вставьте загрузочный носитель с образом Windows в компьютер.
Перезагрузите устройство. Как только компьютер начнёт загружаться снова, жмите на клавишу перехода в настройки BIOS. Обычно это F2, F8, F9 или F12 — зависит от производителя оборудования. Чаще всего нужная клавиша высвечивается на экране во время загрузки BIOS.
Находясь в меню BIOS, перейдите в раздел загрузки Boot, если система не перенаправила вас туда сразу. В разделе Boot установите флешку или диск с Windows в качестве источника загрузки (на скриншоте выше для примера выбран диск). Если не знаете, как это сделать, осмотритесь — на экране увидите подсказки по поводу управления. Сохраните изменения.
Возможно, вместо классической BIOS вы увидите более современный графический интерфейс. Кроме того, даже в различных старых версиях BIOS настройки могут отличаться. Но в любом случае порядок действий будет примерно одинаковым: зайти в меню загрузки, выбрать источником нужный носитель и сохранить изменения. После этого компьютер должен загрузиться с выбранного диска или флешки. Запустите мастер установки Если вы всё сделали правильно, то на экране появится мастер установки Windows. Дальнейшие действия не превосходят по сложности установку обыкновенной офисной программы.

Вам остаётся только следовать подсказкам системы и ждать, пока распакуются файлы. Разве что придётся выбрать локальный диск для установки операционной системы и отформатировать его. Кроме того, в процессе будьте готовы ввести ключ активации. Но если вы переустанавливаете уже активированную на вашем компьютере Windows 10, то шаг с ключом можно пропустить.
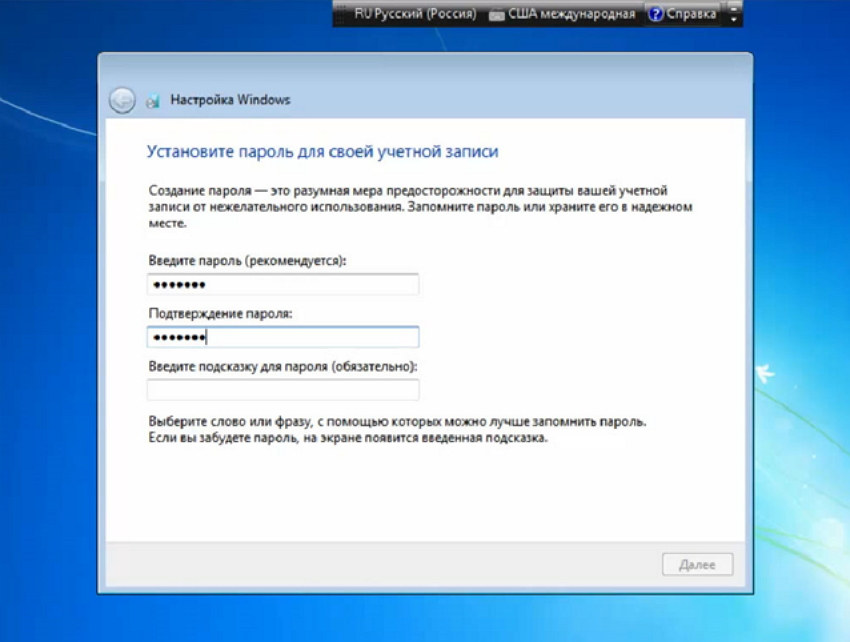
После завершения установки компьютер должен загрузиться в обычном рабочем режиме. Установите драйверы Современные версии Windows самостоятельно загружают драйверы. Но если после переустановки системы вы заметите, что видеокарта, динамики или что-нибудь ещё работает некорректно, можете воспользоваться утилитой для автозагрузки драйверов. Подойдёт, например, бесплатная. Выполнив всё перечисленное выше, можете приступать к работе.
Пакет Обновления Sp1 Windows 7
Компьютер должен быть готов. Я всё пытаюсь запилить подробную статью на тему этой самой переустановки — со шкриншотами и таймкодами, но как–то лениво. Скажите пожалуйста категорично: 'Да' или 'Нет', чайнику! Неотбук (СТАРЫЙ) - 2009-ого года выпуска'Compaq Presario',ПОТЯНЕТ ли он Windows 10?, не будет ли глюков тормозов и т.д.? Windows 10 сейчас,(я её уже поставил), загружается дольше чем Windows 7 загружалась, и иеню 'Пуск' открывается дольше, вкладки программ дольше реагируют на правую кнопку мыши,является ли это ПРИЗНАКОМ того что, НЕ НАДО на моё железо СТАВИТЬ Windows 10?, и надо вернуться к Windows 7? Обновление до Windows 10.(16.) слетело и вернулось опять на Windows 10.(1511).
Теперь установить Windows10 стало просто. Делается - как установка обычной программы с расширением.exe. Берётся фаил на этом саите Скачивается. Устанавливается Windows10. Он оставляет все программы все личные фаилы папки (которые у вас были). Остаётся интернет в функционировании!!! Пару драйверов придётсся скачать самому из Параметры=Система=о Системе=Диспечер устройств.
Но говорят драйвера теперь сами устанавливаются через тройку дней при включённом долго компьютере и интернете. Ещё есть вот такой файл (не знаю где его найти) GetWindows10-WebDefaultAttr он ставит Windows10 15-ого года а затем эту Windows10 можно будет обновить до 'нынешнего состояния версий'. При установке в папку Windows.old перемещаются папки Program Files, Windows и Users. А вот папка Users содержит в себе профиль пользователя. После переустановки Windows нужные данные перемещаются из той папки в новую, а потом папка Windows.old удаляется. Бывает, что данных пользователя десятки-сотни гигабайт и тратить время на сохранение на другой носитель и последующее восстановление с него совершенно пустое. А если учесть, что переустановка следует из-за невозможности загрузиться в старой системе, то задача усложняется - ведь чтобы скопировать данные, надо загрузить ОС, а она не грузится.
Тогда надо тратить время на загрузку ОС например с флешки. Это вообще жесть - потраченное время. Так что включайте голову, а потом только руки, а не наоборот.
Здравствуйте, дорогие пользователи! Наверняка многие из вас интересуются, как быстро и без ошибок поставить на свой компьютер операционную систему Windows 7 при помощи загрузочного диска.
Заранее можно сказать, что эта операция существенно проще, чем может показаться на первый взгляд – всего за несколько минут вы научитесь настраивать загрузчик BIOS для инсталляции системы с различных носителей и выполнять первичную настройку ОС. Сразу после прочтения вы без труда поставите свежую систему на свой ПК – пошаговая установка Windows 7 с диска станет для вас простой и максимально доступной. Оглавление. ПОДГОТАВЛИВАЕМ ЗАГРУЗЧИК Чтобы при включении компьютер начал загружаться именно с носителя, на котором установлена нужная вам ОС, нужно правильно настроить загрузчик. Для этого выполняем указанные далее простые действия: 1. Включите свой ноутбук, вставьте диск в привод, после чего перезагрузите устройство. При загрузке ПК нажмите клавишу DEL.
В разных версиях БИОС это могут быть клавиши F2 или F11. В появившемся окне выберите пункт под названием Boot, расположенный в верхнем меню. Выберите в открывшемся списке позицию « Boot Device Priority» 5. В строке 1 Boot Device— нажмите Enter и выбирите CD-ROM Drive это ваш носитель с Виндовс 7. После настройки меню BIOS необходимо нажать клавишу F10 и подтвердить сохранение действий. Как только вы это сделаете, устройство перезагрузится и пойдет процесс загрузки, другими словами — начинается инсталляция. СТАВИМ ОС НА ПК Программа инсталляции Виндовс 7 устроена таким образом, что не вызывает проблем у большинства людей – этому способствует интуитивно-понятный интерфейс и пошаговая структура.
Несмотря на это, в некоторых пунктах можно запутаться, и чтобы этого не произошло, внимательно изучите представленный порядок. После загрузки ПК дождитесь появления черного окна с надписью «Press any key to boot from CD or DVD». Для продолжения процесса нажмите на клавиатуре любую клавишу и дождитесь загрузки файлов ОС. 2 На открывшейся странице программы выберите желаемый язык, формат денежных единиц, а также раскладку клавиатуры – (параметры по умолчанию). После этого нажмите на кнопку «Далее».
В открывшейся странице укажите пункт «Установить». Если вы продвинутый пользователь, которому надо не поставить новую, а восстановить старую ОС, обратите внимание на «Восстановление системы». Выберите версию Windows в следующем окне, после чего подтвердите действие кнопкой «Далее». Прочитайте лицензионное соглашение об использовании программного обеспечения и продолжите. На новой странице нажмите «Полная установка», после чего выберите раздел накопителя для последующей установки Виндовс 7.
Перед этим не забудьте отформатировать нужный раздел. После подтверждения выбора диска операционная система начнет устанавливаться на устройство.
Прогресс будет отображаться в процентах. Когда установка будет завершена, программа потребует перезагрузки, которая, при отсутствии действий со стороны пользователя, выполняется автоматически. Теперь переходим к настройке. БАЗОВЫЕ НАСТРОЙКИ Следующая инструкция по настройке поставленной на ПК ОС поможет вам разобраться в базовых параметрах: Заполните строки с именами пользователя и компьютера – здесь вы можете проявить свою фантазию. В следующем окне установите пароль для доступа к ПК и подсказку. Также этот пункт можно пропустить. Введите активационный код для подтверждения регистрации ОС, если у вас лицензионная версия.
Выберите подходящие для вас параметры безопасности системы в следующем окне. Установите время, часовой пояс и текущую дату. Последний пункт – выбор параметров интернет-соединения. Для домашнего ПК желательно выбирать настройки домашней сети. После этого ОС сохраняет настройки и может считаться установленной.
Также можно ставить Виндовс непосредственно из-под рабочей системы. Для этого достаточно вставить носитель с «семеркой» в привод и следовать инструкции программы. Помните, что таким образом нельзя отформатировать накопитель, поэтому не рекомендуется выбирать такой способ – лучше предпочесть установку Виндовс из BIOS. Переустановка Windows 7 осуществляется так же, как описано выше – в этом процессе нет ничего сложного.После того, как все это выполните, вам будет полезно прочитать статью:.На этом я заканчиваю. Поделитесь инструкцией с друзьями, чтобы они тоже смогли разобраться в процессе.
Подпишитесь на обновления – тогда вы не пропустите интересные статьи! Немного отвлечемся от темы. Ребята, классный клатч-кошелек, на подарок или для личного пользования отличный вариант. Само собой отделы для денег, много отделов для карточек, можно вложить водительское удостоверение. Отзывы положительные, классная цена!